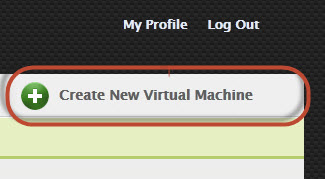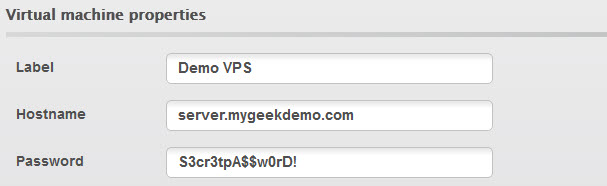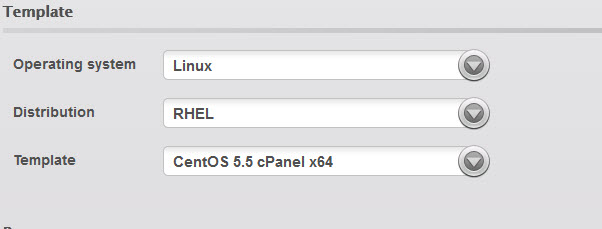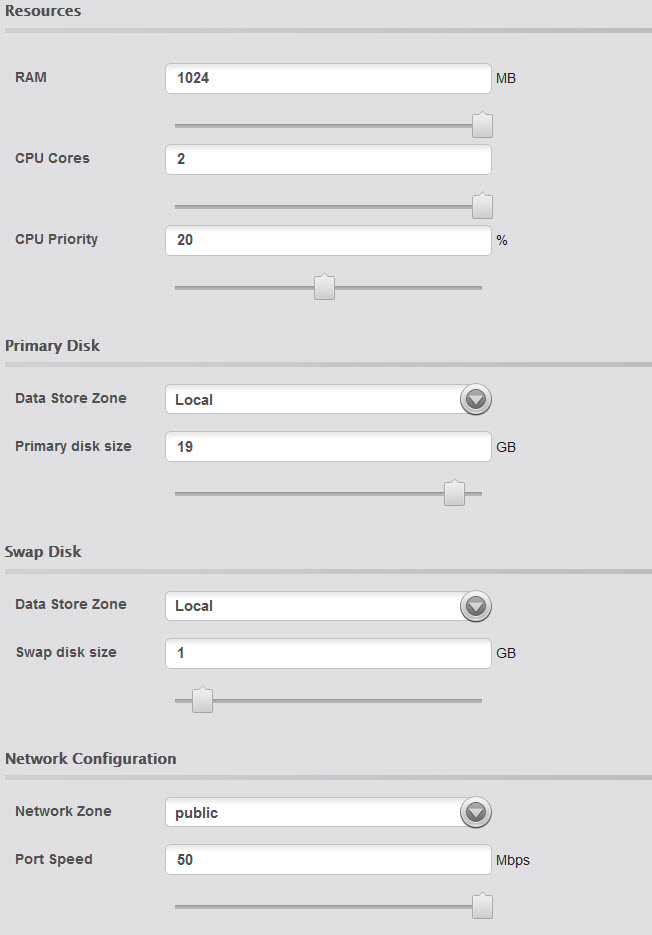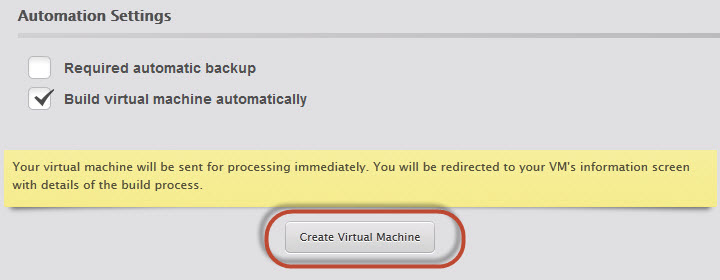|
Browse |
This article provides walk through instruction on how to create a Xen VPS using the OnApp Control Panel. Creating a Xen VPS using the OnApp Control PanelTo create a Xen VPS, you will need to login to our OnApp Control Panel using the login details provided to you via e-mail after sign up.
Your VPS will be created and will be ready for use in just a few minutes. Enjoy! Have any questions?If you have any questions or need assistance, please contact Geek Support. Please help us make Geek Knowledge better! Your comments can help make Geek Knowledge better for everyone. Please take a few moments to comment on this article if you found it helpful or feel it needs improvement. Registration is not necessary. |
|
Comments
|
| Wiki Software by: KnowledgeBase Manager Pro v6.1.0 (Built with: JS.GUI - AJAX Applications) |