This article will give you the rundown on what you need to know regarding e-mail to get started.
You will learn how to:
How-to: Create an e-mail address
To create an e-mail address, you will first need to login to cPanel. Once logged in, navigate to Mail >> Email Accounts.
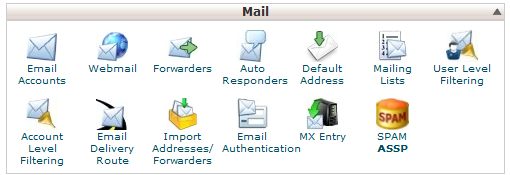
Next, you will need to complete the input fields to setup your new e-mail address.
- Email: (this is the name of your e-mail address and it can include a ".")
- Password: (this will be the password for this particular e-mail address)
- Password (again): (retype the password)
- Strength: (this is an indicator of how strong your password is, aim for Very Strong)
- Mailbox Quota: (this is how much data storage you would like to allocate to this particular e-mail address)
Once you have completed all input fields, click Create Account.
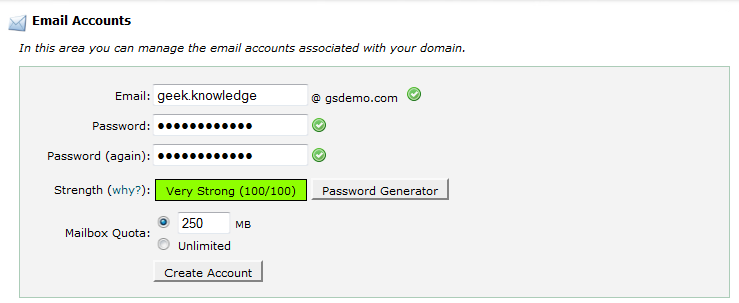
The e-mail address has now been created. You can revisit Mail >> Email Accounts to manage your e-mail accounts.
How-to: Create an e-mail forwarder
To create an e-mail forwarder, you will first need to login to cPanel. Once logged in, navigate to Mail >> Forwarders.
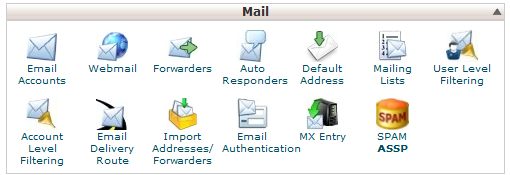
Next, click Add Forwarder.
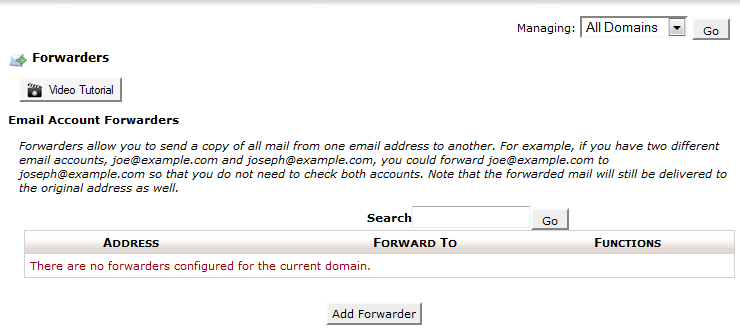
Next, complete the input fields for "Address to Forward" and "Forward to email address". Click Add Forwarder when you are done. NOTE: You can set up an e-mail forwarder for an e-mail address that hasn't been created. If you set up an e-mail forwarder for an e-mail address that exists, both inboxes will receive e-mail.
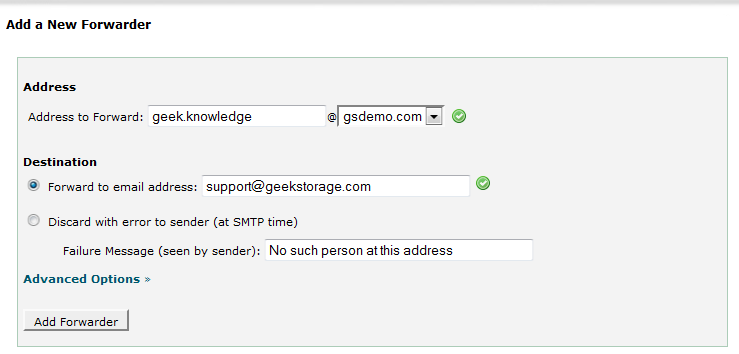
You have now successfully created a forwarder for your e-mail. You can revisit Mail >> Forwarders to manage your e-mail forwarders.
How-to: Enable DomainKeys and SPF
We recommend that all users enable DomainKeys and configure SPF for their e-mail. Doing so will help ensure that e-mail you send from our servers will be delivered to the recipient's e-mail server.
Prior to completing the following section, ensure that your domain's DNS has been setup for use with your service at GeekStorage.
To get started, login to cPanel and navigate to
Mail >>
Email Authentication.
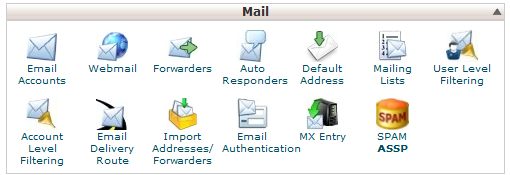
The default status of DomainKeys is disabled. Click Enable to turn DomainKeys on.

DomainKeys is now enabled for your domain.
The default status of SPF is disabled. Click Enable to turn on SPF.

SPF is now enabled for your domain.
How-to: Configure 3rd party mail software (such as Microsoft Outlook, Mozilla Thunderbird, Mac Mail, etc.)
The following are the settings you need to configure your e-mail address(s) in 3rd party mail software.
Our servers support the following incoming mail protocols: POP3, POP3S (SSL/TLS), IMAP, IMAPS (SSL/TLS).
Our servers support the following outgoing mail protocols: SMTP, SMTPS (SSL/TLS).
- Incoming Mail Server: mail.yourdomain.com
- Outgoing Mail Server: mail.yourdomain.com
- The outgoing mail server requires authentication.
- Default port is 25 (some ISP's block port 25, you may need to use port 26 if the connection fails)
- If you are configuring for SMTPS, use port 465.
- Mail Server Username: [email protected] (the e-mail address you are wanting to configure)
- If your e-mail software doesn't allow "@" you can use "+" in its place (ex. email+yourdomain.com)
- Mail Server Password: (the password you chose during creation of the e-mail address)
Have any questions?
If you have any questions or need assistance, please contact Geek Support.
Your comments can help make Geek Knowledge better for everyone. Please take a few moments to comment on this article if you found it helpful or feel it needs improvement. Registration is not necessary.
