This article will walk you through the steps of the cPanel Getting Started Wizard. This article is a recommended read for any first time cPanel user.
Contents:
What is cPanel?
An excerpt from cPanel's website:
"cPanel is the industry leader for turning standalone servers into a
fully automated point-and-click hosting platform. Tedious tasks are
replaced by web interfaces and API-based calls. cPanel is designed with
multiple levels of administration including admin, reseller, end user,
and email-based interfaces. These multiple levels provide security, ease
of use, and flexibility for everyone from the server administrator to
the email account user." (source)
Essentially, cPanel allows you the ability to completely manage all aspects of your web hosting account (including FTP, e-mail, databases, DNS, etc.) from a web-based administration interface.
cPanel User Guide
The full cPanel user guide can be found at the link below. Everything covered here and much more is included in the cPanel user guide.
https://docs.cpanel.net/cpanel/
Setting Your Language Preference
From the top right you can select your account profile icon to reach the Change Language option. Over 30 language options are available.

Directory Structure Information
As noted below, any files you wish to be visible to the public need to be placed in your account's public_html folder. The etc, mail, tmp, and www folders are also important to your hosting account operation - be sure not to remove these folders.
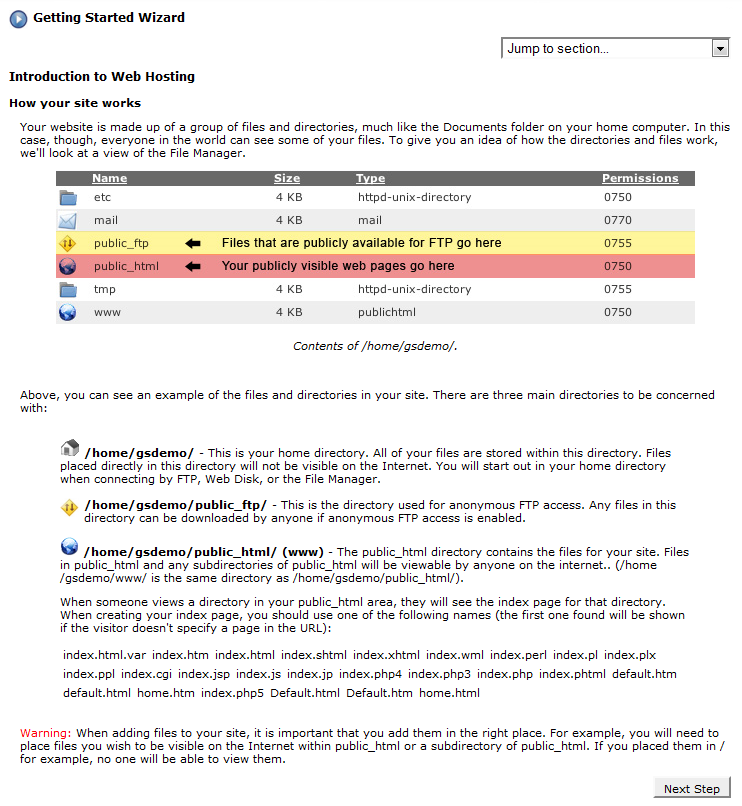
Adding / Uploading Website Files
The graphic below explains three common methods of adding (or uploading) files to your website. The File Manager is accessible through your cPanel and allows you to manage all of your website files. The most common method to add (upload) files to your web hosting account is using FTP Software (click here for a list of recommended FTP Software) to connect to your account. If you are not familiar with FTP, the File Manager is a great place to start.
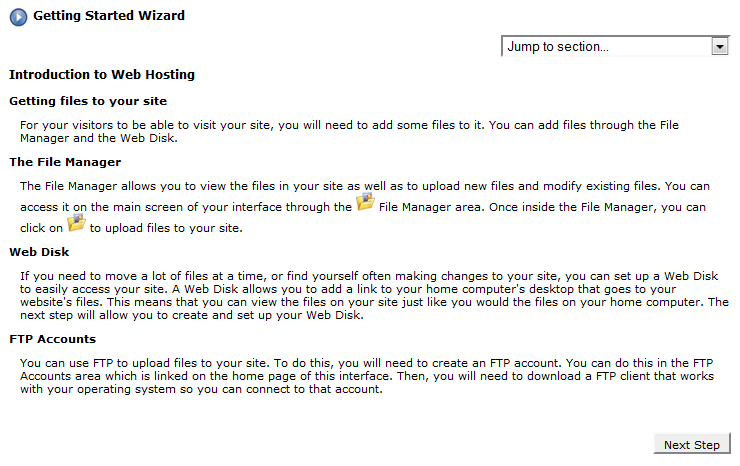
You can access the File Manager by logging into cPanel and then navigating to Files >> File Manager.
You can access Web Disk by logging into cPanel and then navigating to Files >> Web Disk.
You can add, modify or delete FTP accounts by logging into cPanel and then navigating to Files >> FTP Accounts.
There is also a link next to each FTP account which can be used for viewing the configuration settings which should be used for your FTP client to connect to your hosting account.
Configuring Web Disk
Web Disk can be setup on your home or work PC as an attached drive to easily access and modify your website files. The cPanel Files >> Web Disk section will detail configuration information and allow setup of additional Web Disk accounts.

Creating an E-mail Account
E-mail accounts can be created within cPanel under the Email >> Email Accounts page.

You can create new e-mail accounts by clicking Create on the Email >> Email Accounts page.
Automatic configuration for a number of popular mail clients is also available on the Connect Devices page for each e-mail account.
Default E-mail Address
It is recommended to specify what action the mail server should take when someone sends an e-mail to an email address on your domain that doesn't exist. We recommend choosing "Discard the email while your server processes it by SMTP time with an error message." so any e-mail that is sent to a non-existent user on your domain will bounce and not be delivered to you (generally messages sent to non-existent inboxes tend to be spam).

You can modify the default e-mail address by logging into cPanel and navigating to Email >> Default Address.
Webmail
Your account cPanel has three webmail programs available: Horde, SquirrelMail and Roundcube.

You can access webmail by logging into cPanel and navigating to Email >> Email Accounts >> Check Email.
You can also directly access your webmail at: http://www.yourdomain.com/webmail
If AutoSSL is enabled for your domain, we advise this address format for webmail access: https://www.yourdomain.com:2097/
Configuring Contact Information & Preferences
We recommend specifying a primary and alternate e-mail address to be the recipient of important account notices (disk quota and bandwidth usage notices). This is the only method available to receive these account notifications. Failure to add a contact may result in you missing out on an important account notification!

You can update your contact information and preferences by logging into cPanel and navigating to Preferences >> Contact Information.
cPanel Style
After switching to the new Jupiter cPanel theme, alternate style options are no longer available.
Manage SSH Keys
Our shared web hosting accounts include SSH access, and we recommend creating an SSH Key for SSH connections where possible. If your web hosting plan indicates SSH access is not included, please contact our support team and we will enable SSH for your account upon request.

You can manage SSH Keys by logging into cPanel and navigating to Security >> SSH Access >> Manage SSH Keys
What's Next?
We recommend becoming familiar with cPanel by browsing through the control panel.
Have any questions?
If you have any questions or need assistance, please contact Geek Support.
Your
comments can help make Geek Knowledge better for everyone. Please take a
few moments to comment on this article if you found it helpful or feel
it needs improvement. Registration is not necessary.

Looking to move to a new host with our website, Fathers4Justice. Need to test drive CPanel.
Thanks!